

Press Windows key + R, and type devmgmt.mscĢ. You can fix this issue simply by manually updating the driver to a latest version.ġ. Sometimes display driver has not been updated properly or there is an issue with an update. You need to restart the Windows to complete the process.
Troubleshooter automatically detects any problem and fix it. From list of options, you can select “ Power” to run the troubleshooter. 
After that, click on “ Troubleshoot” and it will open list of options. In “ Windows Setting” click on “ Update and security“.
Press Windows Key + I to open Windows SettingĢ. You can use troubleshooting to fix wake up problem in Windows 10 from sleep mode.įor this, you can follow below troubleshoot steps: Windows 10 has an in-build troubleshooting tool that helps you fix many problems. Here, you can click on “Restore default settings for this plan” and click “Yes” to confirm the changes.įix 4: Use Windows 10 Troubleshooting tool. Go to “ Power option” from control panel and click on “ Change when the computer sleeps“. You need to restore it to a default setting. It may be possible that due to incorrect power plan settings, your computer is not able to wake up from sleep mode. Now, you have to uncheck “ Turn on fast startup” and then click “ Save changes“.įix 3: Restore default setting of power plan. Again, click on Change settings that are currently unavailable. Here, it will open Power Options and now click on “ Choose what the power buttons do“. You have to press Windows key + R simultaneously, and then type powercfg.cpl and click OK. So, it is good to turn off Windows 10 fast startup feature. It’s work is to boost the start-up process but currently it has been reported that it messes up some other features of Windows 10. Generally, it comes under “ Mice and other pointing devices“.įast startup feature is the new feature in Windows 10. Repeat the same process with Mouse devices. 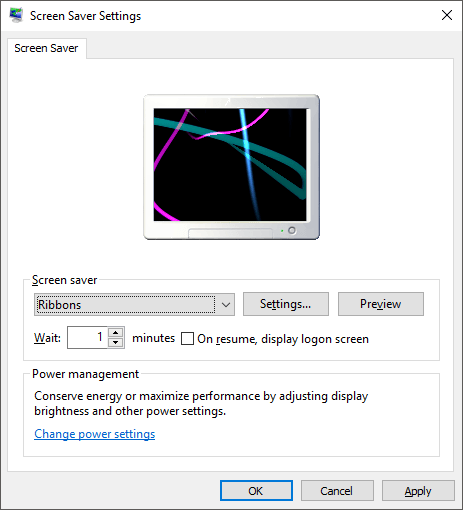 Click the Power Management card and check “ Allow this device to wake the computer“.
Click the Power Management card and check “ Allow this device to wake the computer“. :max_bytes(150000):strip_icc()/windows7sleepsettings-fd45bdfc23f845df94222e86e1c501b0.jpg)
Go to Keyboards > Your keyword device (In my case “HID Keyword Device”)
This will open Device Manager and a list driver installed in it. You have to press Windows Key + R at the same time and then type devmgmt.msc and press Enter. On some occasions, due to malfunctioning of mouse and keyword are involved in these type of issues. Mouse and keyboard are directly connected to your PC and the only hardware that is visible to you. Wake up Windows 10 from Sleep Mode Fix 1: Allow Mouse and Keyboard to wake up your PC To fix this, we have created a quick tutorial on how to wake up Windows 10 from sleep mode if it is not responding.




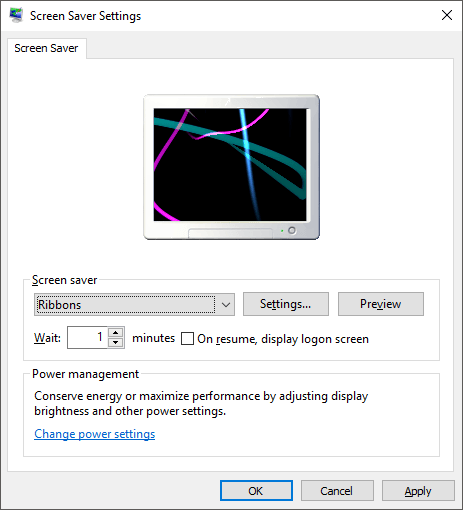
:max_bytes(150000):strip_icc()/windows7sleepsettings-fd45bdfc23f845df94222e86e1c501b0.jpg)


 0 kommentar(er)
0 kommentar(er)
